eldr.ai | Create, View and Edit ELDR AI Data
ELDR AI makes it easy to create data. You can use CSV, API(HTTPS/JSON) or Text
Create AI Data
Before trying to create data, please make sure you're familiar with the
data structure requirements
Always scale up your Data. Don't ever start with a huge data set. Start with maximum 1000 lines/rows until you're getting
results. This will help you gain confidence in your Data and spot any potential errors.
Use the Dashboard, side menu or nav bar to go to the "Create Data" page.
Firstly enter the name of your data in the "Name" field (here we have called it "Customer Data"):

...and select the your data type from the "Data Type" dropdown.
CSV

Locate your CSV file, in this case customer.csv and press "Create".
API

Place a valid URL (HTTPS only please) in the text field (red box) and then press the "Test" button (purple box) to validate the API call and JSON data coming
back.
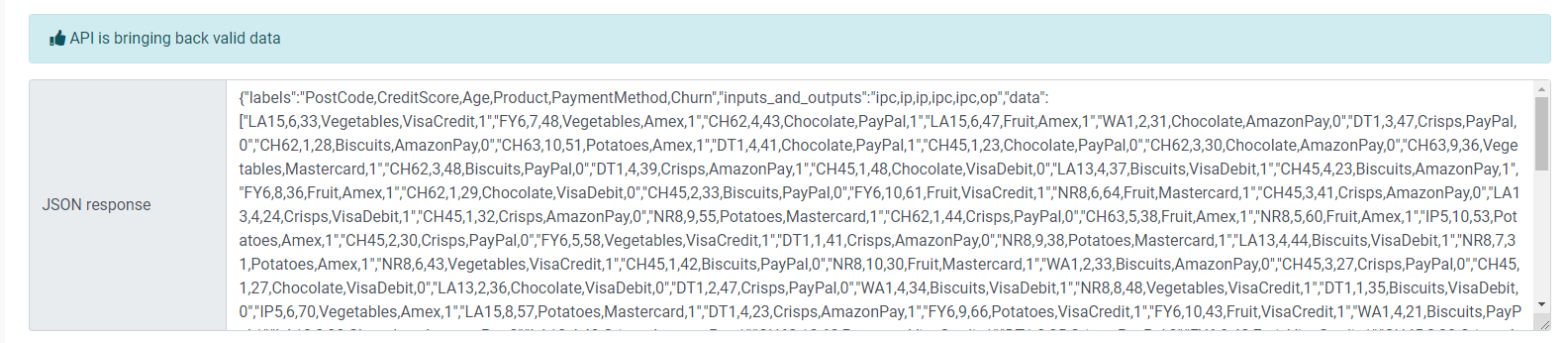
If your API call is validated press "Create".
Text
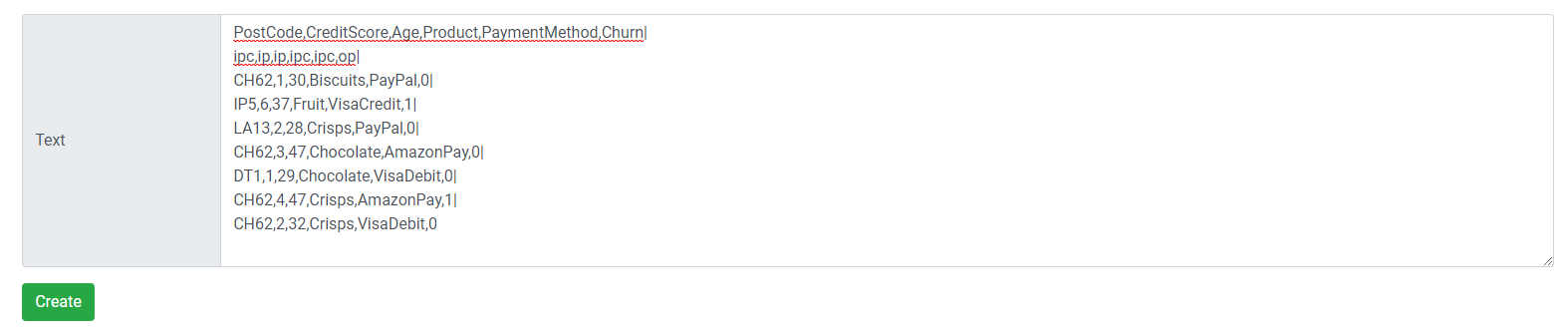
Enter your Text in the text area and press "Create".
Validation (all data types)
If all goes well you should be greeted with a success message:

If there are any errors at all, you should receive a warning, prompting you how to fix the error:

View AI Data
Use the Dashboard, side menu or nav bar to go to the "View Data" page.
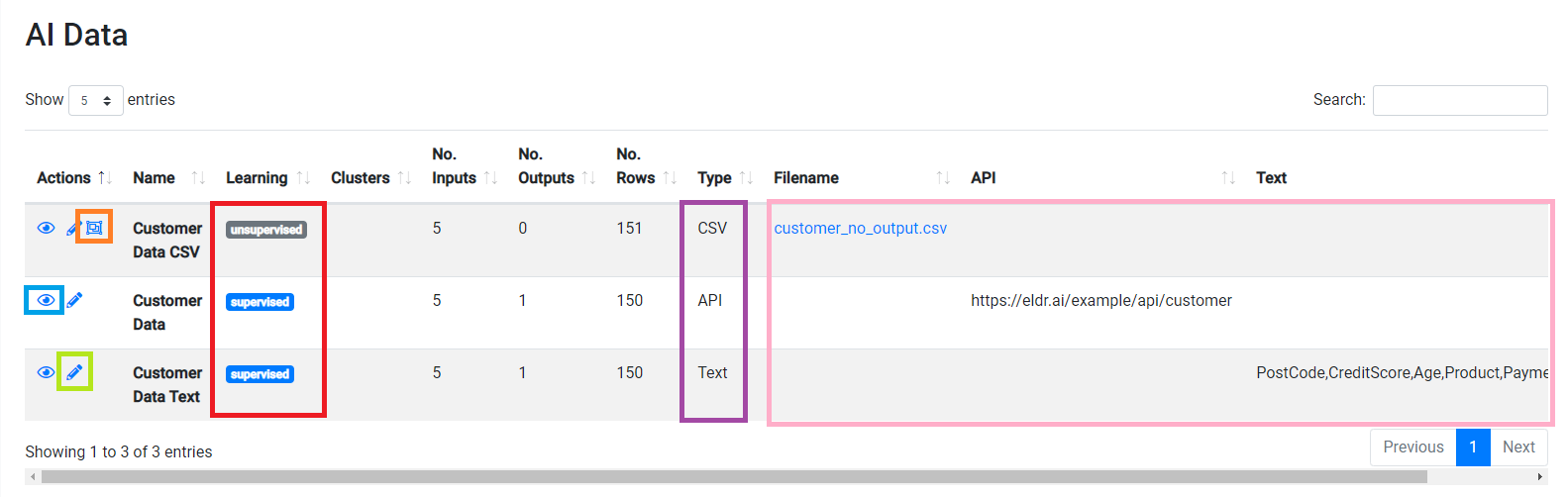
Here you can see key information about all your data including whether the data is supervised or unsupervised (red box), the type(purple box),
the content source (pink box) and whether clustering is available (orange box).
If "supervised", "unsupervised", or "clustering" doesn't mean anything to you, please have a look at the
working with unsupervised data tutorial.
To view an individual data set press the "eye" icon (blue box) to take you to a single page description of your data:
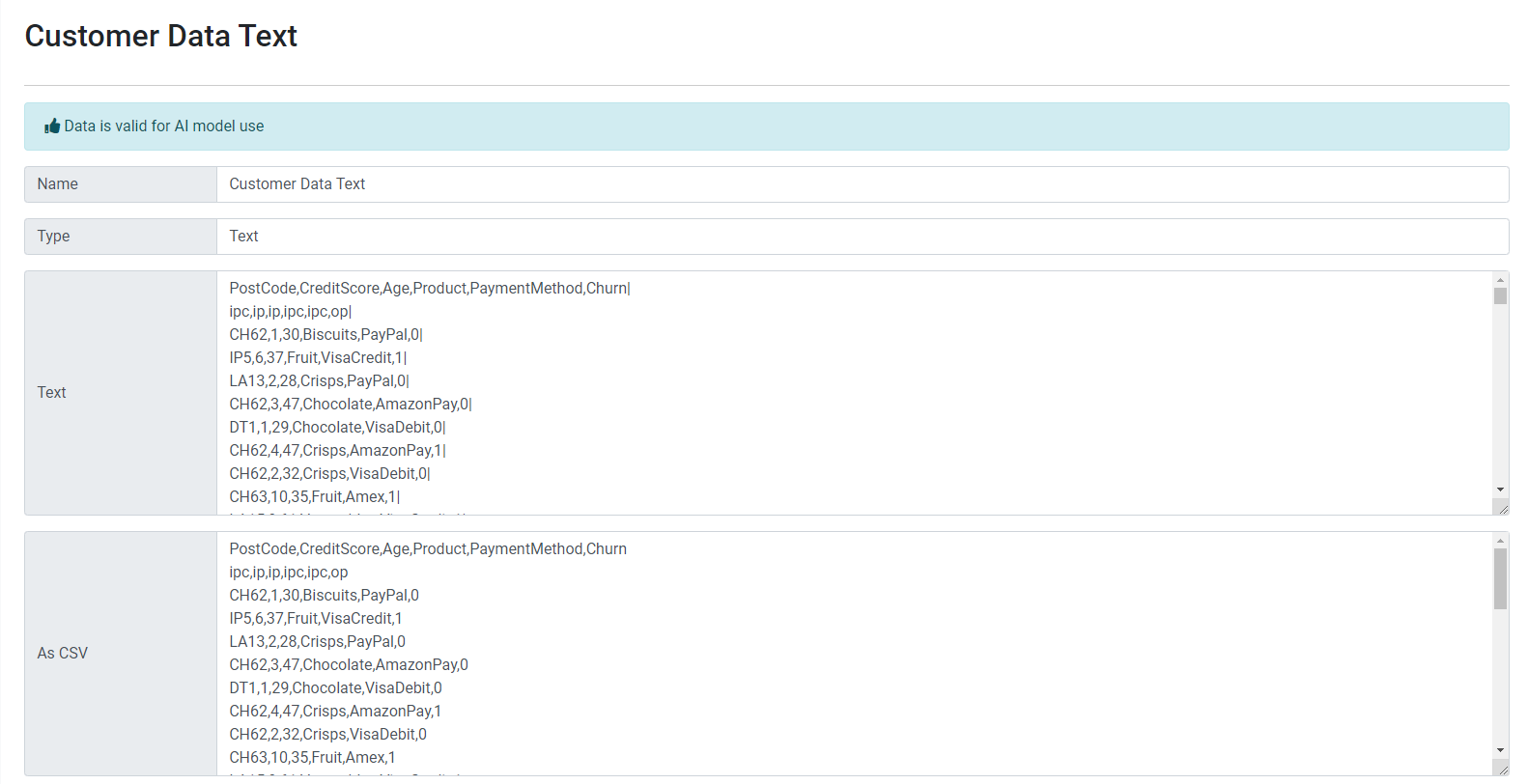
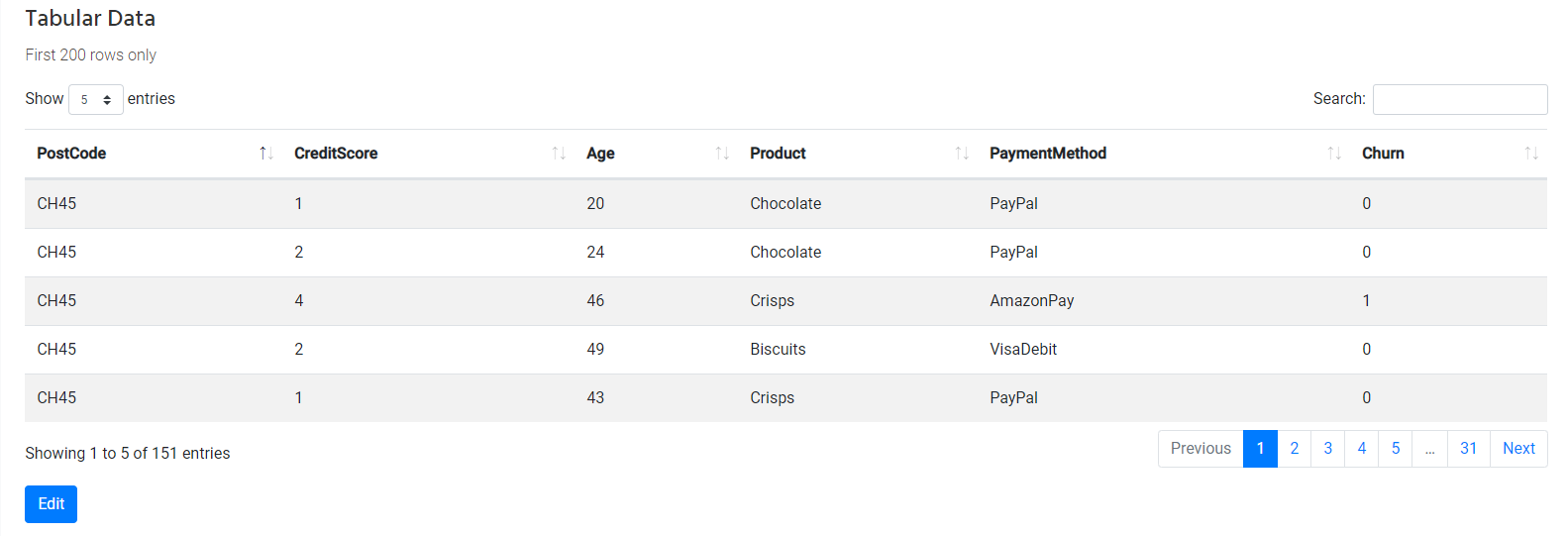
Here you will be shown the raw source of your data (e.g. CSV, API/JSON, Text) as well as how it looks when converted to CSV. (All data used by ELDR AI
gets converted to CSV). You will also see an interactive table showing the first 200 rows of your data.
Edit AI Data
You can navigate to the "Edit Data" screen by clicking the "Edit" button on the individual data page or by clicking the "pencil" edit icon (green box above)
on the "View Data" page:
The edit screen will be determined by the type of data you are editing:
CSV
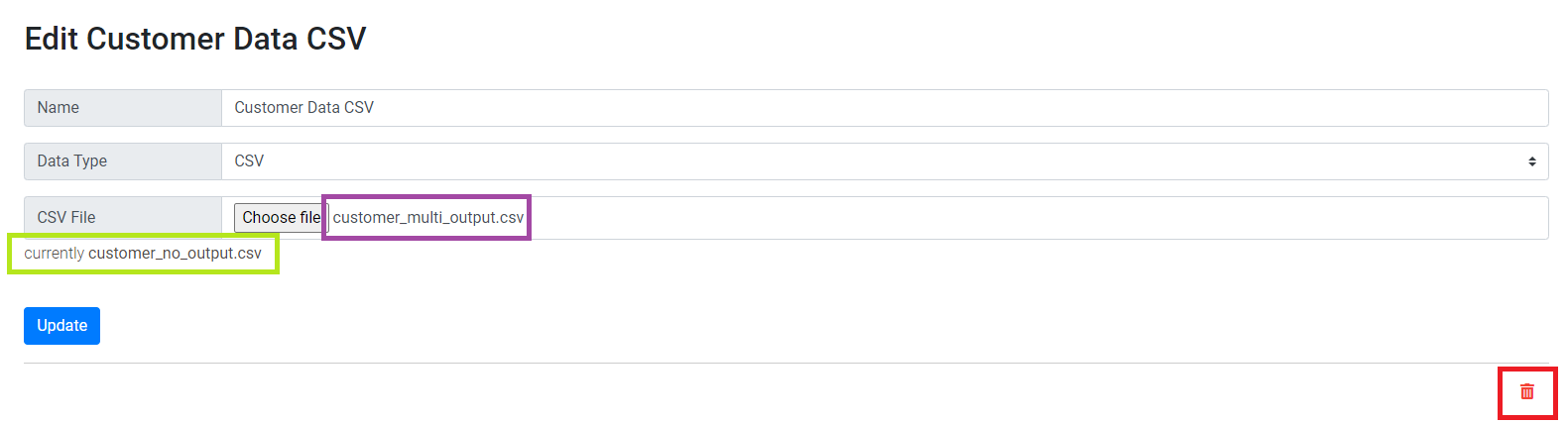
Similar to when creating CSV data, select your new CSV file (purple box) and press "Update".
Note that your current CSV file is listed to avoid confusion (green box).
Also note, the delete icon (red box). Clicking this will delete your data - use with caution.
API

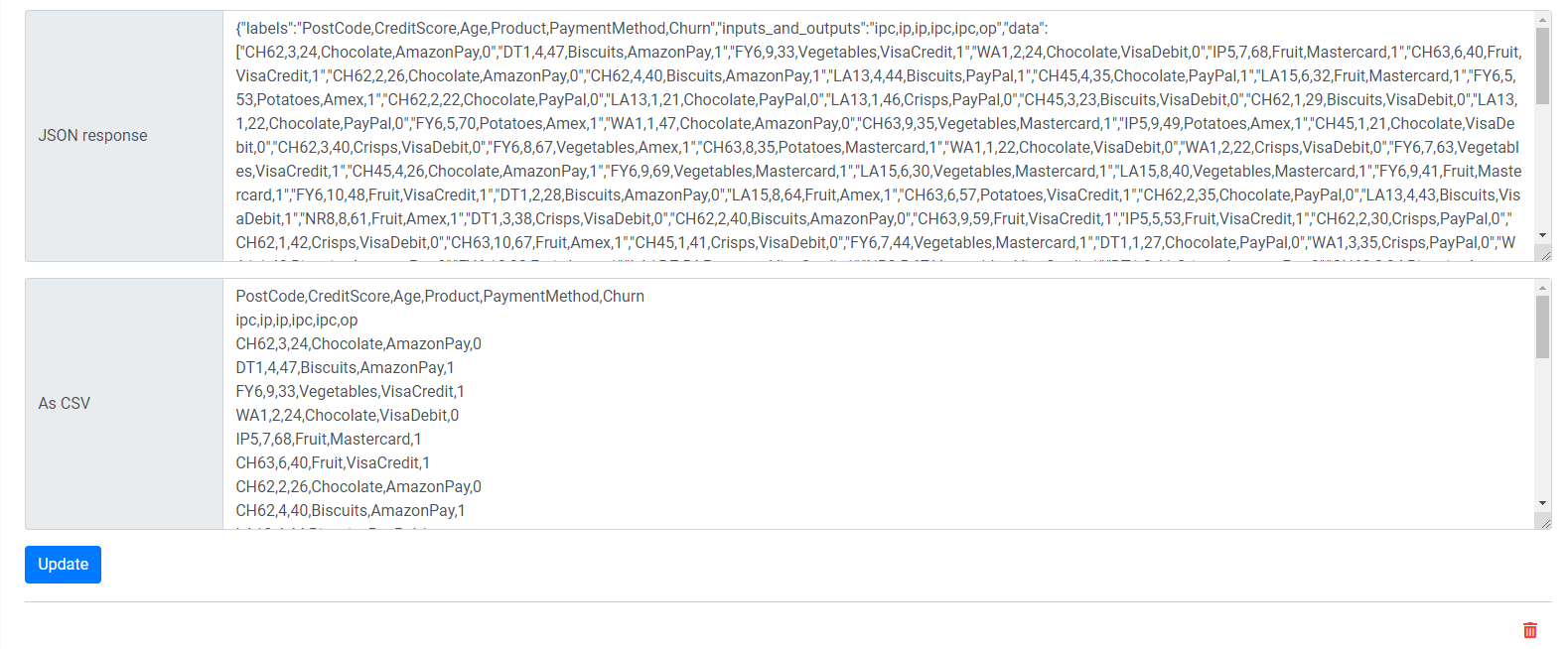
When you try to edit an API ELDR AI will call out to the URL to bring back the latest data - so you can review it.
Similar to when creating API data, enter a valid URL, test it with the test button and press "Update".
Please note the red rubbish bin in the bottom right - clicking this will delete your data - use with caution.
Text
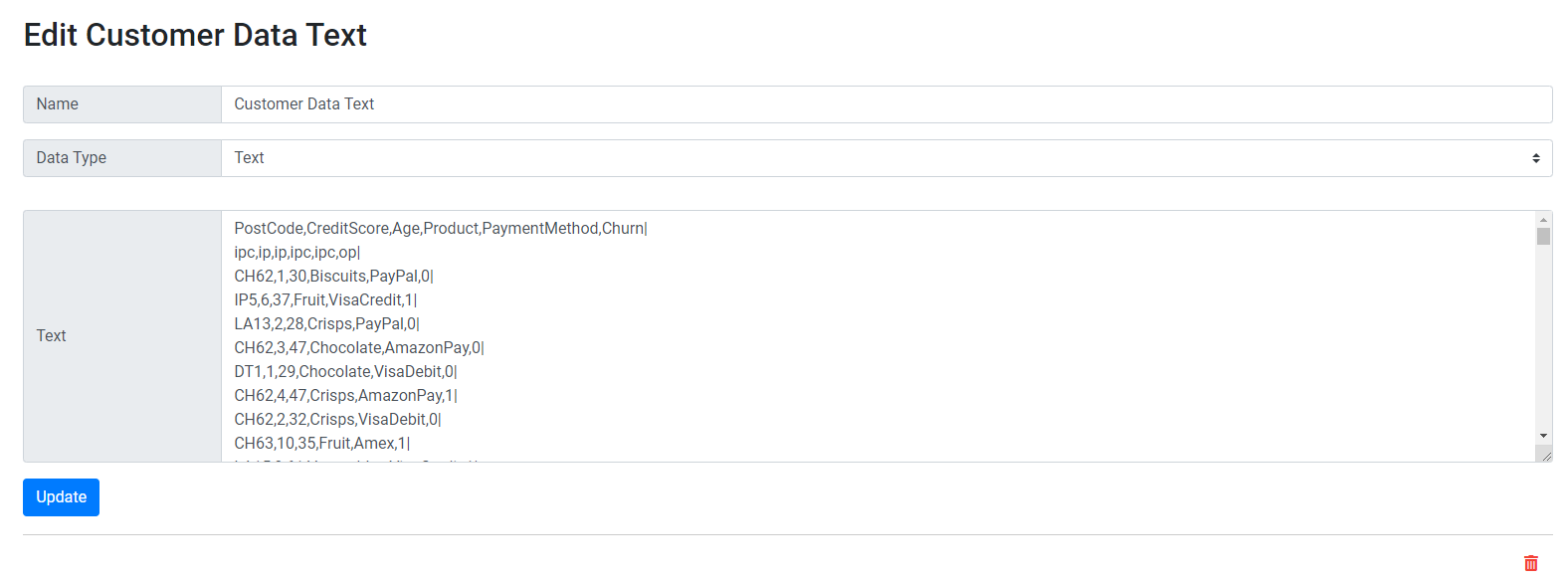
Similar to when creating Text data, enter new text in the Text area and press "Update".
Please note the red rubbish bin in the bottom right - clicking this will delete your data - use with caution.
That concludes the ELDR AI guide to creating, viewing and editing data.